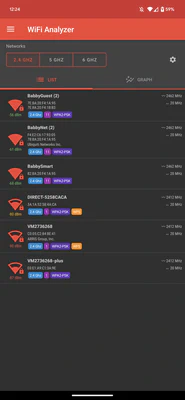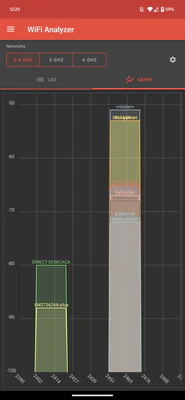WiFi Scanner
- Guides
- October 16, 2023
The WiFi Scanner tool in PortDroid provides detailed insights into nearby wireless networks, allowing you to view essential data about their signal strength, frequency, and security status.
Usage
- Initial Setup: Launch the WiFi scanning tool. If prompted, grant the necessary permissions (ACCESS_LOCATION). Additionally, ensure your device’s location services are enabled. Without these settings, the WiFi scanner will not operate.
- Network Frequencies: Depending on your device’s capabilities, you can toggle between 2.4 GHz, 5 GHz, and 6 GHz network views.
- Display Options: Visualize the networks in a list format for a detailed breakdown, or opt for a graph visualization for a more visual representation.
Demo
You can see this in the screenshots below:
Advanced Features
- Scan Throttling: Android’s later versions have set a default throttle on WiFi scanning to once every 30 seconds (technically 4 scans in 2 minutes). However, if you need more frequent scans, you can adjust the rate to once every 5 seconds by accessing developer settings and disabling the WiFi scan throttling.
- Sorting Options: Customize how you view the networks by sorting them based on name, signal strength, or frequency (channel).
- Snapshot View: If you prefer viewing networks at specific intervals instead of a continuous scan, disable the continuous scanning feature. Use the pull-to-refresh gesture to initiate a new scan when needed.
- Grouping Networks: Networks with identical names (SSID) can clutter your list. Enable the option to combine networks with the same SSID into a single list item for a cleaner view.
Notes
- Improving Accuracy: For a more accurate scan, ensure you’re in a location with minimal physical obstructions, and keep your device away from electronic devices that might interfere with the scan.
- Note on Permissions: Remember, the WiFi scanner requires access to location services due to Android’s security policies, even though the tool doesn’t track or store your location.